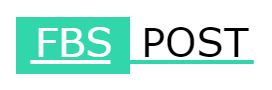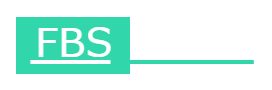If you are encountering the “device not found” error on your PC, you will have to try one of the following methods to fix a device. To resolve this issue, you can either restart your computer or try connecting the device to another USB port. If the first method doesn’t work, you can try a USB cable to the problem area. However, if this does not solve the problem, you will need to contact a repair shop.
Use the Method of Command-line Interface
The first method is to use the command-line interface. It is an easy way to resolve the problem if you have a basic knowledge of Windows. You can also contact the customer support team of your computer to get a replacement hard disk for the device. Fortunately, all three methods are quick and easy to use. If none of these work, you can always replace the hard disk and try them again. The good news is that these two methods are the most effective for resolving this error.
Download an Automated Tool
The next method is to download an automated tool. If you have the Windows 10 operating system, you can download this tool to fix this problem automatically. If you do not want to use the command line interface, you can also download the device driver. These programs will automatically update your device drivers, and this will fix the error. If the second option does not work, try updating the device driver. After installing the new drivers, you should reboot your PC.
Reboot your PC and Restart Device Manager
Another method to fix the error is to reboot your PC and restart Device Manager. If the error is still occurring, you should contact the customer care center. If the problem persists, you may have to install a new hard drive. This method requires a few computer skills and can be difficult for some users, so it is recommended to hire a professional to fix the problem. If none of these options work, you can try contacting the company’s customer care center.
The next step to fix the error is to delete the two lower and upper values of the faulty device’s GUID. To do this, you’ll need the GUID of the faulty device. Right-click the filter and then click the corresponding “disabled” key. This will fix the error. A Device Not Found on a PC? There are several ways to resolve this error message. You can use a command line interface, contact the customer care center, or install a new hard drive.
How to fix the Error Code 41
To fix the error code 41, you can reboot your device manager. If the error persists, the device might not be compatible with your Windows version. The solution is to replace the device. If you have an old device, you might need to replace it. You can also try a new USB cable. To fix the error code 41, you can either choose a different USB port. You can also attempt to fix the problem by reinstalling the driver from the previous location.
The first method to fix the error is to run a hardware troubleshooter. You can use the command line interface to run the troubleshooter. If the driver is incompatible with the current version of Windows, try a new one. You might also try updating the device’s drivers. Then, you’ll have no more problems with the device. There are many other methods to fix the error. You can also call the customer care or order a new hard drive.
If you’ve already tried the first method, you may have to try another. Rebooting your system is necessary if you’ve changed the hard drive driver. If the error still persists, you can also clean the port. If this doesn’t work, you can try a different hard drive. You can also try the command line interface to fix the device. Alternatively, you can repair the error by replacing the hard disk.
After Finding Problem you can Update the Driver
The second method to fix the error is to use the command line interface. This option is not available on Windows 10. After you’ve run the command line interface, click the X key on your keyboard. After that, click the “Device Manager” option to launch the troubleshooter. Once the troubleshooter has finished, you should reboot your computer. When the troubleshooter finds problems, you can update the driver.